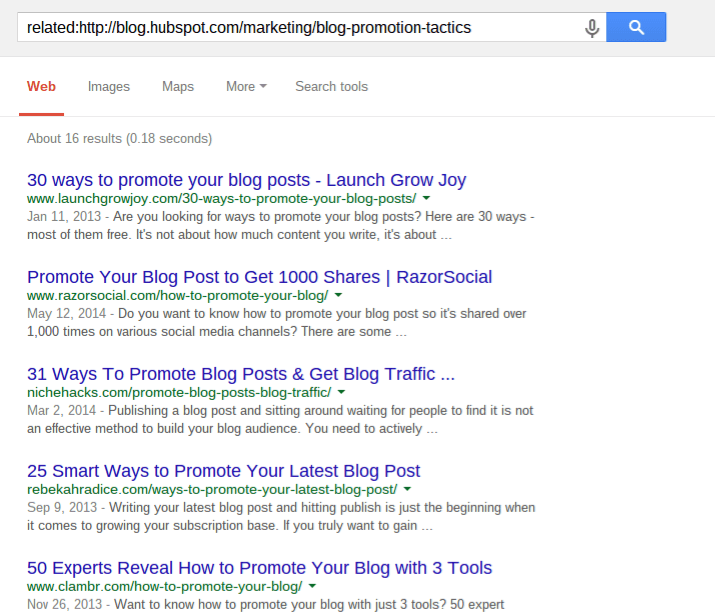There’s one thing that all great SEO experts have:
An ability to solve problems.
The modern SEO is expected to be a jack-of-all-trades. As an SEO expert, you’re expected to combine specialized knowledge about search engines, technical development, link building, marketing, web pages and more.
Couple that with the fact that there isn’t a single good SEO program offered by a major university and it’s clear that SEOs need to take it upon themselves to figure things out.
When you come across a problem, what do you do?
Google is the first stop for most.
And, for good reason. As a major search engine – Google itself is one of the best tools at an SEO’s disposal.
However, not everyone knows how to use it effectively. There are dozens of search engine operators and tools that you can use to find virtually anything you’re looking for, but you need to know how to use them.
In this post, I’m going to show you 9 Google search term operators that you should know and use on a regular basis and consider when managing your web pages.
I’ll show you some tactics that they could be helpful for. But, if you combine all of these operators, they could be used for thousands of useful purposes. Don’t be afraid to be creative.
Learn how I used these 9 essential Google operators to grow my search traffic by 51% in three months.
A nifty trick to make all of these operators more powerful
One thing that I wanted to point out before we get started is the power of the minus sign in your search query term.
If you stick the “-” in front of any of the operators in this article, they automatically do the opposite of what they usually do.
You can also stick the minus in front of any normal word or phrase you type into the search engines. This will exclude that specific word from your search results.
For example, if you were interested in learning about matrix software, haircare products or math, you could search terms like: “matrix -movie”
The minus sign tells Google that you don’t want to see any mention of the movie in the title tags or content:
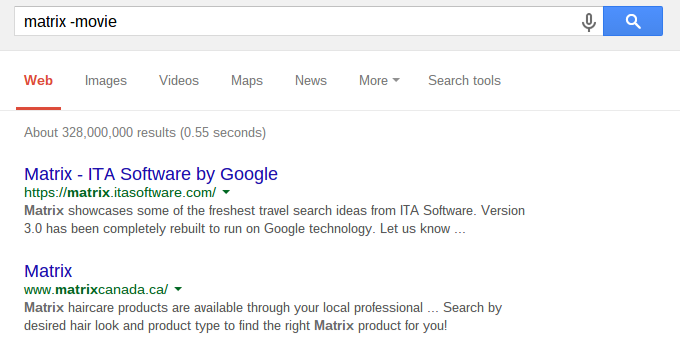
Once you start playing around with operators, you’ll see the power of the minus sign. It’s really useful.
While I’m going to mention it specifically a few times throughout this article, know that it can be used with any search query, word or phrase, or operator when using search engines.
Here’s another example to clarify one major limitation of the minus sign feature. What if you found me on Quick Sprout and wanted to see other content that I produced?
You’d probably search my name in Google.
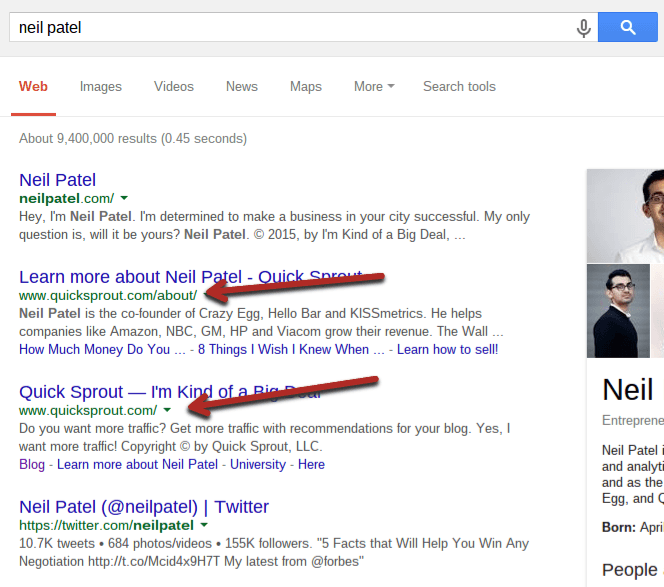
The only problem with this is that a lot of the search term results are going to be from Quick Sprout. If you already explored Quick Sprout, followed the anchor texts, and did your research – you might not be interested in that.
What you could do is search query my name, but subtract any mention of Quick Sprout:
Neil Patel -“Quick Sprout”
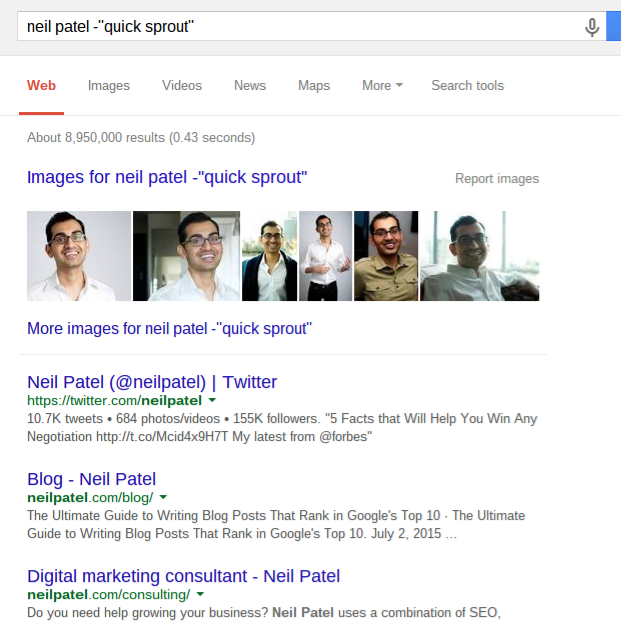
That will give you results from other web sites so you don’t need to worry about duplicate content.
Note that you have to be careful with the minus sign. In this case, any content that mentions both my name and Quick Sprout won’t be included in the search term results. Many of my guest post bios mention that I blog at Quick Sprout and they won’t show up.
I’ll show you some better ways to use the minus sign shortly.
Understand how quotes work – “insert keywords here…”
One final basic feature that you need to understand, before we look at actual search operators, is the use of quotation marks.
When you search query a phrase normally, it’s a broad search. Google will consider and rank any pages that contain those search terms in the title tags, in any order.
If you search for:
content strategy
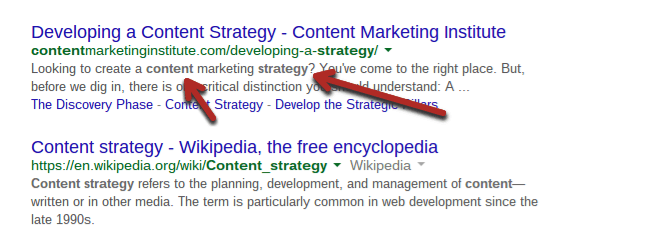
You’ll get results where “content” and “strategy” aren’t always together.
If you want to be 100% sure that only results with a specific key phrase are shown, you need to put them in quotation marks.
If you type into the search box:
“content strategy”
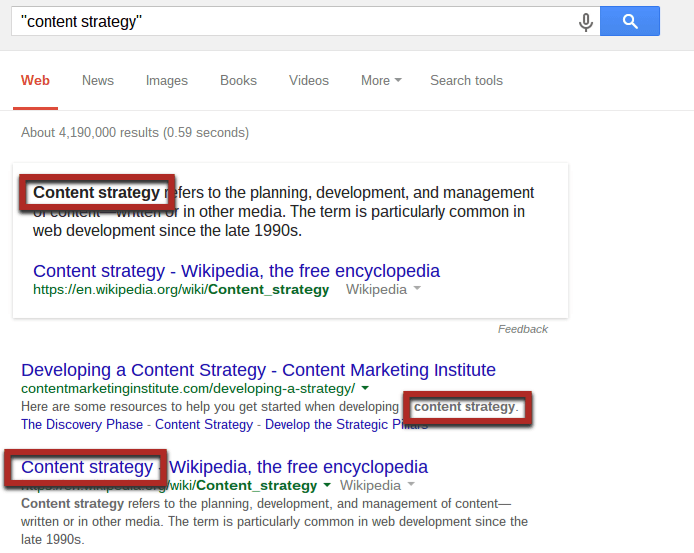
Every single search term result will have the exact key phrase “content strategy” in it somewhere from the title tags to the anchor texts.
The quotation marks helps you remove any irrelevant results from the search engines.
1. Dig into any domain – “site:”
There are many situations where you’ll be looking to explore a particular web site.
That’s where the “site:” operator comes in.
It’s simple to use. Just put the domain name immediately after the colon. For example, if I wanted to see every web page that Google had indexed from Quick Sprout, I would search query:
site:quicksprout.com
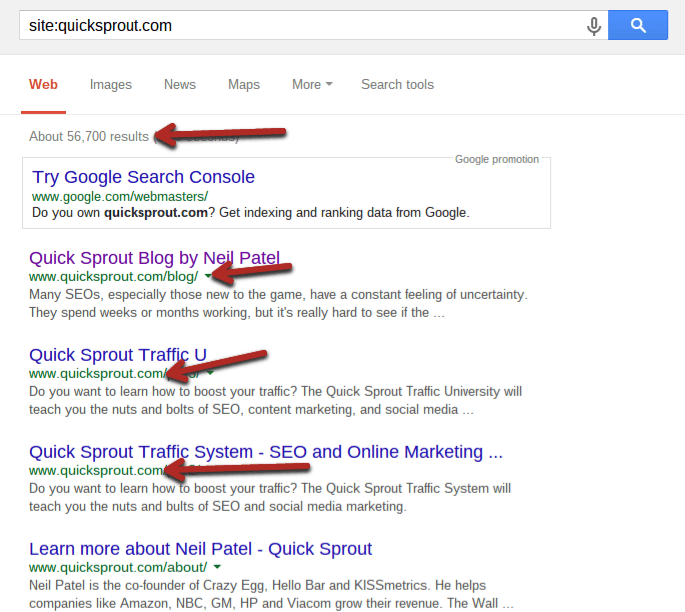
Every single result in those title tags will be from Quick Sprout.
However, you can take things a step further and only retrieve search term results from a specific folder within the search engines. So, if you wanted to see all of my blog posts from 2013, you could search:
site:quicksprout.com/2013/
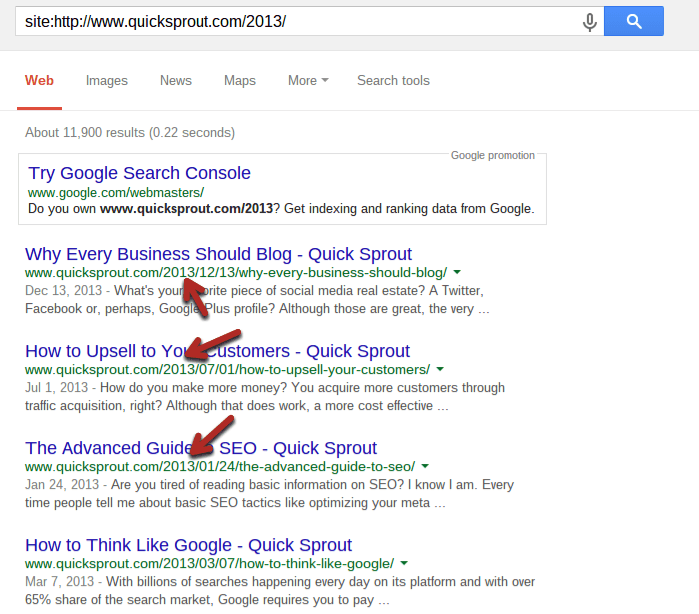
On top of folders, you can also look specifically at subdomains.
For example, if you wanted to see blog posts on the web site Video Fruit, which are hosted on a subdomain, you could search query:
site:blog.videofruit.com
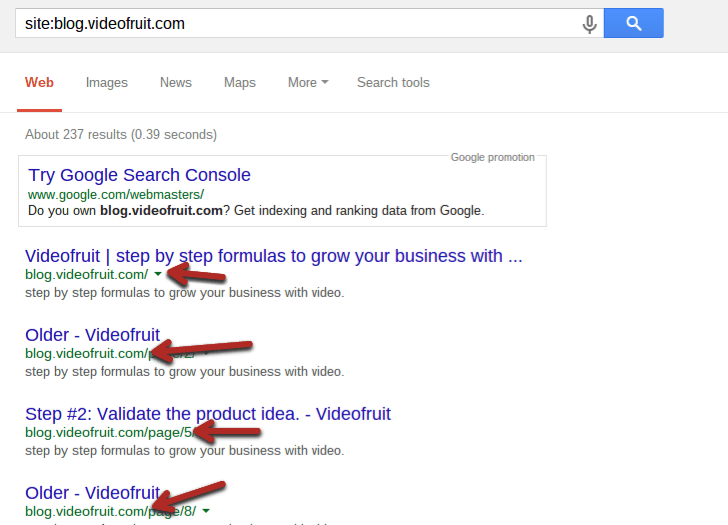
The real power comes from using the operator with other webmaster tools as well.
Having a list of a web site’s blog post is much more useful than just staring at pages of search term results sending you into a rabbit hole of content and anchor texts.
There are many free scraper tools out there, like Google Parser. I’d recommend using Scrapebox, if you’re going to be doing this seriously. Online scrapers are typically very limited in the results that they provide.
Either way, enter your search query in the exact same way:
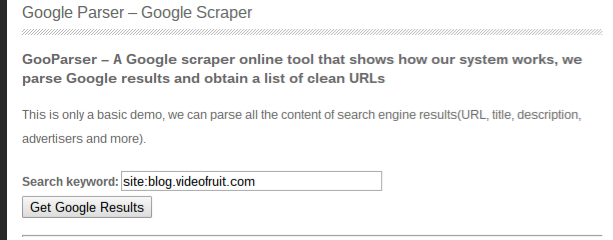
When you click the button to submit, you will end up with a list of URLs and anchor texts from the search results, which you could then copy into excel or Google docs.
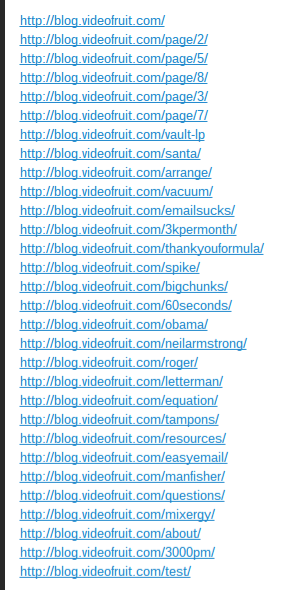
Possible use #1 – Find writers: The “site:” operator is one that all SEOs need on a regular basis. One specific reason that you might want to use it is to find writers to either hire or build relationships with.
Most niches have at least one site like Boost Blog Traffic. It’s a high-traffic site that consists mainly of a ton of guest posts by some of the best writers in the internet marketing community.But, a large authority web site like this covers a ton of different topics. You’re most likely interested in one specific topic.
What you can do is use the site operator to narrow down results from the search engines to that particular site and then tack a niche key phrase or keyword on to the end.
For example, if I was starting up a new content marketing blog, I could type into the search box:
site:boostblogtraffic.com content marketing
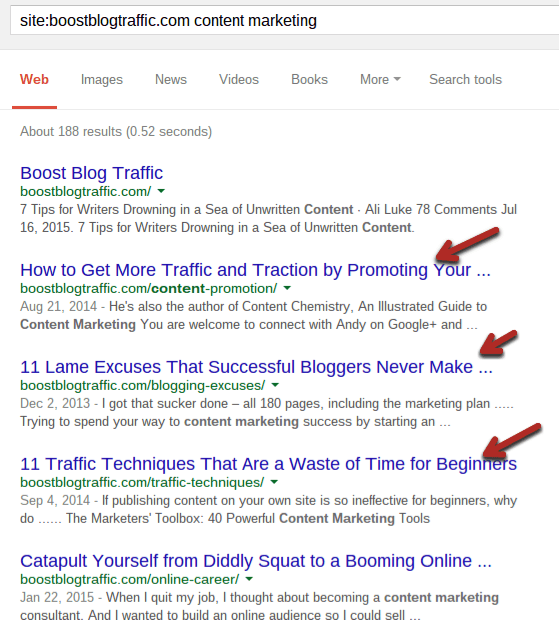
Remember what these top search term results are: They are the most relevant and authoritative results for content marketing, which makes them the best places to start.
I could then go visit each article, check the title tags and anchor texts, and note the author and contact information.
Possible use #2 – Find guest post locations: I often write about the power of guest posts.
One of the best ways that you can quickly create a list of the best blogs that accept guest posts is to use the site operator and minus signs.
Remember, when we excluded Quick Sprout before? Let’s exclude my other blog as well:
neil patel -site:quicksprout.com -site:neilpatel.com
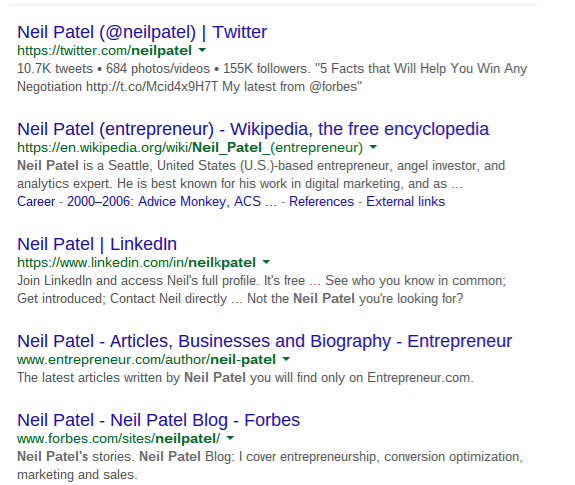
Now we’re left with a mixture of social profiles, a few mentions, anchor texts, title tags, and all of my guest posts on sites like Entrepreneur.com and Forbes.com.
You could also tack on “guest post” to the end of the search terms to remove social profiles from the results, but it could result in search engines missing a few posts.Possible use #3 – Find pictures: There are many reasons you might want to find the pictures that a particular site uses.
Maybe you want to study successful competitors. Maybe you’re trying to find someone’s infographics or maybe you’re looking for pictures for a new post.
Whatever the reason, the “site:” operator can be very handy.
It works the exact same in the image search query as it does in the text search. In fact, many of the operators in this article work for both.
If you were interested in infographics on Quick Sprout, you could go to Google’s image search and type in:
site:quicksprout.com infographic
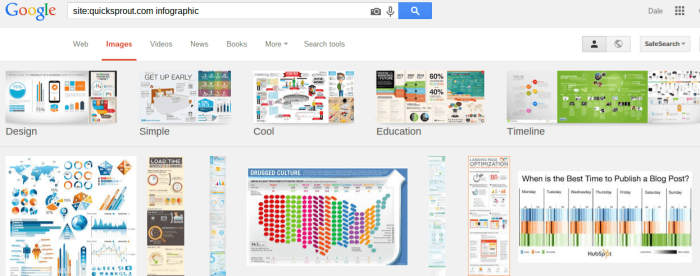
You’ll see all of my infographics at your convenience, instead of having to troll through the site, which would take hours.
2. Looking for a specific title topic? Use this – “intitle:”
When it comes to promoting content, you often need to find other content on a specific topic. Alternatively, you may need to find a certain type of article (e.g. a list, a summary, etc.) for research purposes.
One option to find these is the “intitle:” search operator.
Just like the “site:” operator, you can append a search after the colon. Google will only return results of pages that have that search in the title rather than the meta description or title tags.
For example, the search query:
intitle:”email marketing tips”
will bring up results where the exact phrase “email marketing tips” is in the title rather than the title tags:
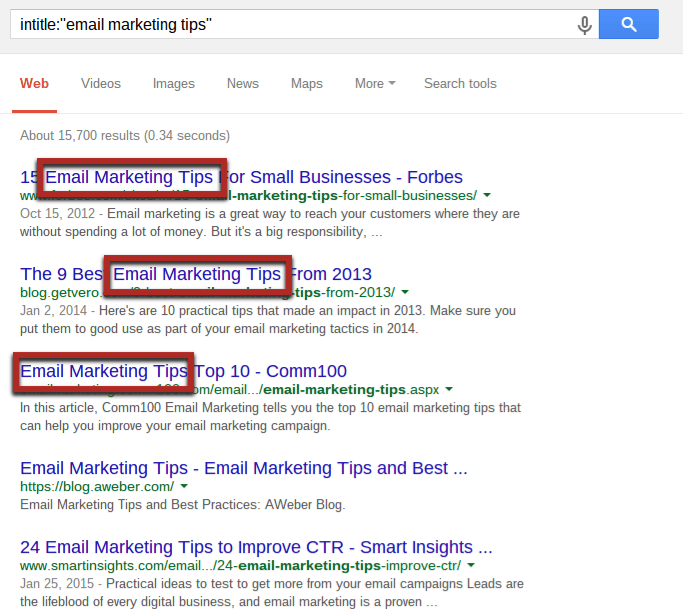
You need to be careful with this operator.
If you use it without quotations in this particular situation:
intitle:email marketing tips
Google will bring up search engine results where “email” is always in the title, but marketing and tips are just mentioned somewhere else on the page whether it be the content, title tags, or anchor text.

So, that leaves us with one final problem.
What if you want to guarantee that an exact match shows in the search results? What if you are seeking specific words in a title, but you don’t care what order they are in?
That’s when you would use the operator multiple times, like this:
intitle:email intitle:marketing intitle:tips
Most of the time, just using the operator once will suffice, but if you want to be 100% sure of your results from the search engines, break it down like I did in this example.
3. Track down link building footprints – “inurl:”
Footprints are common words or phrases that appear on pages.
For example, footprints for sites that accept guest posts would be:
- “Guest post by”
- “Submit guest post”
- “Apply for guest post”
- “Guest post written by”
- and so on…
While many of these footprints involve phrases in the content itself, some of the best ones are contained in the URL of posts.
For example, if a post URL contains the words “guest” and “post” in it, there’s a good chance that it will be from a site that accepts guest posts (or is writing about how to write guest posts).
We’d be looking for something like this:www.domain.com/apply-guest-post
With the “inurl:” search operator, you can actually look for pages like this. This search term operator will tell Google to only return results where the words to the right of the colon are contained in the URL.
To continue with our example, you could type into the search engines:
inurl:”submit guest post”
to find places to guest post:
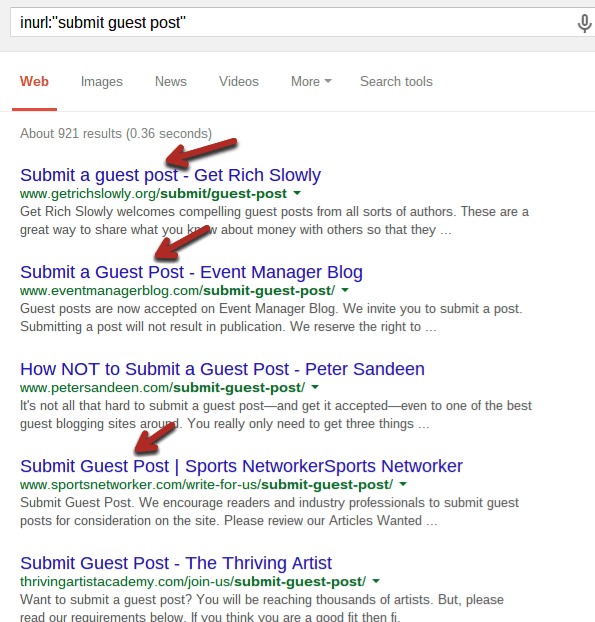
There are a few things to note here. The first is that since the whole phrase “submit guest post” is in quotation marks, only pages with a URL with those words in that exact order will show up.
This is a bad thing, because when you scroll through the title tags you will see it excludes search term results that you want.
To fix that, you can do the same thing we did with the title operator and search query for:
inurl:submit inurl:guest inurl:post
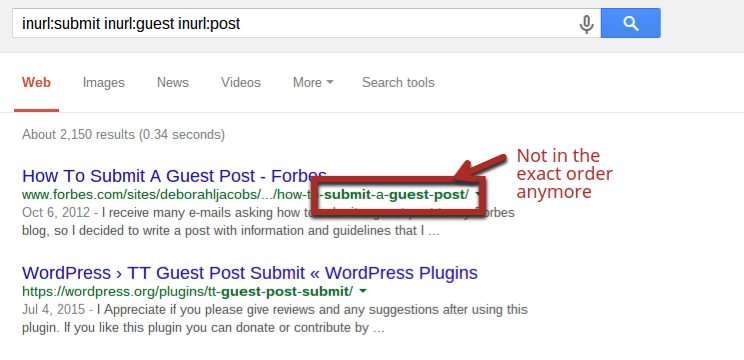
Now you’ll get results from the search engines where the footprint words are in a different order or there are words between them.
If you were just going to go through hundreds of pages like this, you’d be wasting your time. After all, you’re only interested in sites generally related to yours.
So, you can do the same search query, but apply a keyword to it at the end.
With a search like:
inurl:submit inurl:guest inurl:post marketing
You’ll only get results for potential guest post opportunities on sites that are related to marketing, checking the anchor texts and title tags should prove that.
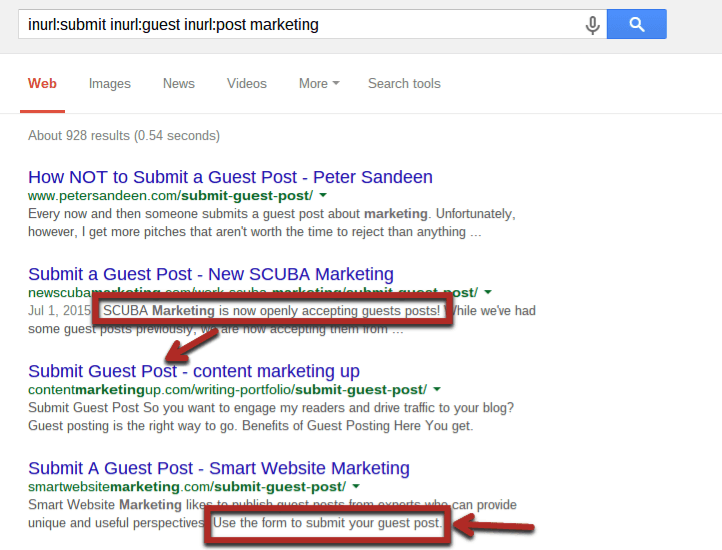
Alternatively, you could include multiple keywords (e.g. marketing, SEO, inbound), if you write about multiple topics.
Consider that you could get hundreds of potential leads with this single footprint. If you find a few other good ones, you’ll be set for a while.
Find content in a specific country: Personalization in search terms are only going to get more popular over time. Google loves to deliver results that are tailored for individual search engine users.
One of the most common ways to personalize content is to divide it by location.
Pretend that Mike was researching a post for the nutrition case study site that was all about grass beef options for Canadians.
To find sites and farms that sell it, he could use the “inurl:” operator to target only domains that end in “.ca”, the Canadian extension.
So he could search query:
grass fed beef inurl:.ca
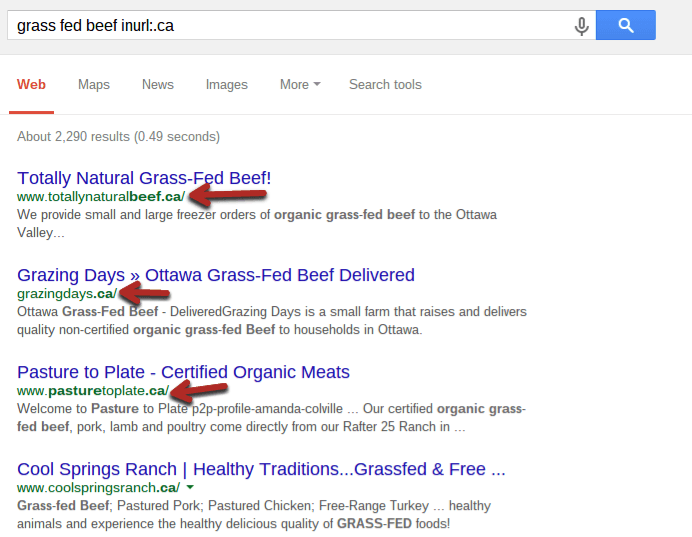
and get a bunch of results that would help him put together the post.
You could use this search operator to search for domains with any tld.
4. Have 2 things on your mind? Find either of them with – “OR”
It’s annoying when you need to repeat similar search terms and have to keep sorting through the same results, duplicate content, and duplicate URL’s from the search engines to find a few new URLs.
For example, if you were looking for guest posts, you might use the search string we just looked at in the previous section.
But, what if you write about multiple topics. If they’re closely related, like SEO and link building, you can probably just type those words after and have no big problems, like this:
inurl:submit inurl:guest inurl:post SEO link building
If you did one search query with just SEO and then another with link building, you’d have a lot of duplicate results, so this will save you time.
The problem is how to do this when you have multiple subjects that might not be clearly related. When you type them in like above, Google will exclude results that aren’t relevant to both of them.
That’s a problem, because you’re missing out on some good targets.
That’s where the “OR” operator comes in, also known as the boolean operator.
When you use the boolean operator, Google realizes that any page that contains the keyword on the left or right of it is relevant.
So, if you searched for:
apples OR oranges
Google will return any page that has either “apples” on it or “oranges” on it. A page doesn’t need to be related to both to show up.
You can also write it as:
apples|oranges
The vertical line means the exact same thing as “OR.: As a quick note, the “OR” has to be capitalized, or Google will just recognize it as the normal word and consider it part of the phrase that you’re searching for.
Back to our example. If you have 2 only somewhat related or unrelated topics, you can use the boolean operator. Either of these 2 statements work:
inurl:”submit guest post” “content marketing” OR SEO
inurl:”submit guest post” “content marketing”|SEO
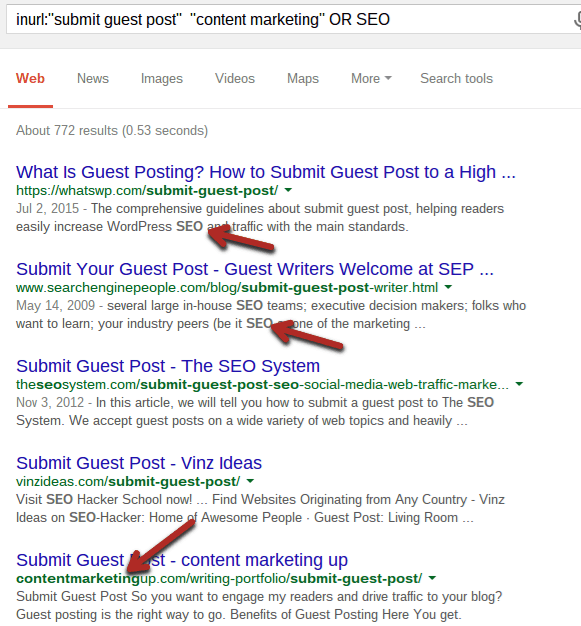
The really powerful thing about this is that you can use the OR statement with three or more options as well.
For example:
inurl:”submit guest post” “content marketing” OR SEO OR “email marketing” OR “baking pies”
Find brand and name mentions: When you’re trying to work in link building and anchor texts to your web site, who are the best people to contact?
The best people are ones that like you and have already linked to you.
For some reason, not all site owners will contact you when they link to you via anchor text. In fact, most won’t.
This is actually a bad thing for both of you, because it could be the action that begins a mutually beneficial relationship.
However, there’s one way that you can take control of the situation. If you can monitor brand mentions, you can find when people mention or add inbound links to you and contact them if they haven’t contacted you.
You can then build a relationship that leads to many more links in the future. If you find a freelance writer or frequent guest poster who likes your stuff, it could lead to great backlink profiles and anchor texts on several high authority domains.
One way of finding these mentions is by using a tool like Ahrefs or Majestic to find new backlinks. It’s an effective way to do it, but not the only one.
You can also use Google Alerts to tell you when Google finds that someone linked your profile or mentioned you. The problem with this is that you’ll miss any past mentions.
Finally, you can use search term operators!
To start, determine which words you want to look for in the search engines. In general, this will be your site’s name, your author (or authors) name(s) and possibly your product’s name (if you have one).
So, for me at Quick Sprout, I’d want to look at:
- Neil Patel
- Quick Sprout
- Quicksprout
Using the “OR” operator, I can search query for all of these, at the same time, for any mentions:
“Neil Patel” OR “Quick Sprout” OR Quicksprout
But, there’s a problem – I get a ton of Quick Sprout and NeilPatel.com results. Not so useful.
To make it more useful, let’s use the “site:” operator from earlier.
Remember, you can remove results from the search engines by using a minus sign in front. So, “-Quicksprout.com” will remove all of the results from my own blog.
On top of your own site, you probably want to remove posts from social sites. Make a list of any site you want to exclude. For me, that’s something like:
- site:Quicksprout.com
- site:blog.kissmetrics.com
- site:neilpatel.com
- site:blog.crazyegg.com
- site:twitter.com
- site:facebook.com
Finally, let’s put it all together into one search string:
“Neil Patel” OR “Quick Sprout” OR Quicksprout -site:Quicksprout.com -site:blog.kissmetrics.com -site:neilpatel.com -site:blog.crazyegg.com -site:twitter.com -site:facebook.com
Obviously it’s hard for me, because I still have guest posts showing up, but if you eliminated those too, you could find some mentions.
That being said, if I dig in a few pages into the results, I can start to find some mentions:

5. Can’t put your finger on it? Use a wildcard – “*”
Don’t you hate when you’re looking for a specific post but can’t find it?
Maybe you remember 3 or 4 words of a phrase, but that’s not enough for the most relevant search query.
That’s where the wildcard operator comes in handy, also known as an asterisk “*”.
When you include this in any search, it tells Google to replace it with any word(s). It will sometimes put multiple words in its place.
To see it in action, let’s say you wanted to discover marketing books.
If you search for:
top * marketing books
Google will bring up results that includes things like:
- The top 10 marketing books
- My top 5 marketing books
- Top content marketing books
- top direct marketing books
and so on.
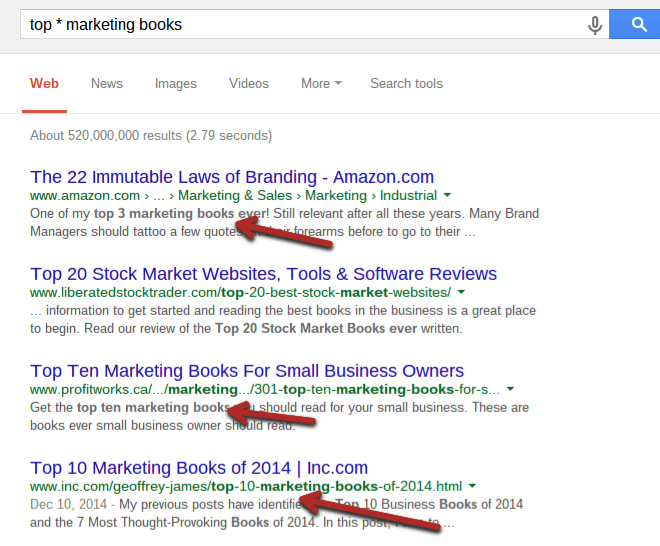
Here’s another example:
best * marketing resources
Guess what comes up from this search term in the title tag:
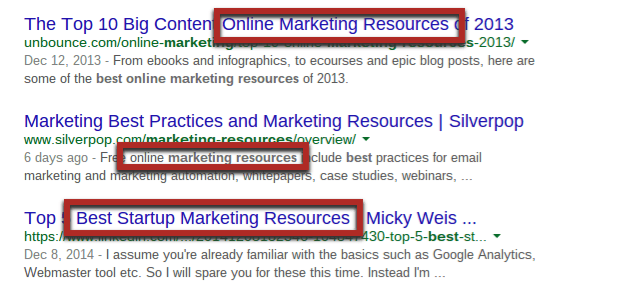
You get all types of marketing resources, from online marketing to startup marketing.
6. Specifics don’t always matter: Find a range of results – “..”
When you’re researching a topic for a post, particularly list posts, this search operator comes in really handy.
You can use it to find a range of topics in the search engines.
For example, if you search query:
“best 5..50 nutrition” tips
It will bring you results that contain:
- best 5 nutrition
- best 10 nutrition
- best 22 nutrition
- best 50 nutrition
- and everything between 5 and 50
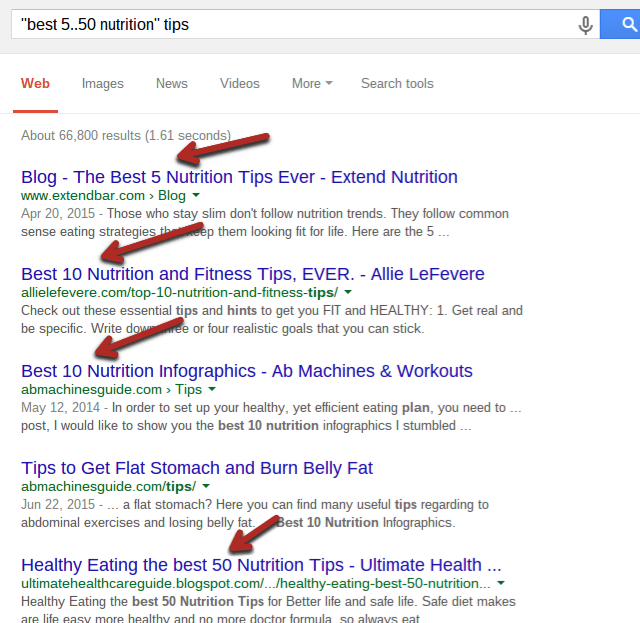
7. Some tactics require specific file types – “filetype:”
While it doesn’t come up too often, it’s nice to be able to find certain types of files.
The “filetype:” operator lets you specify any one of a number of different file formats:
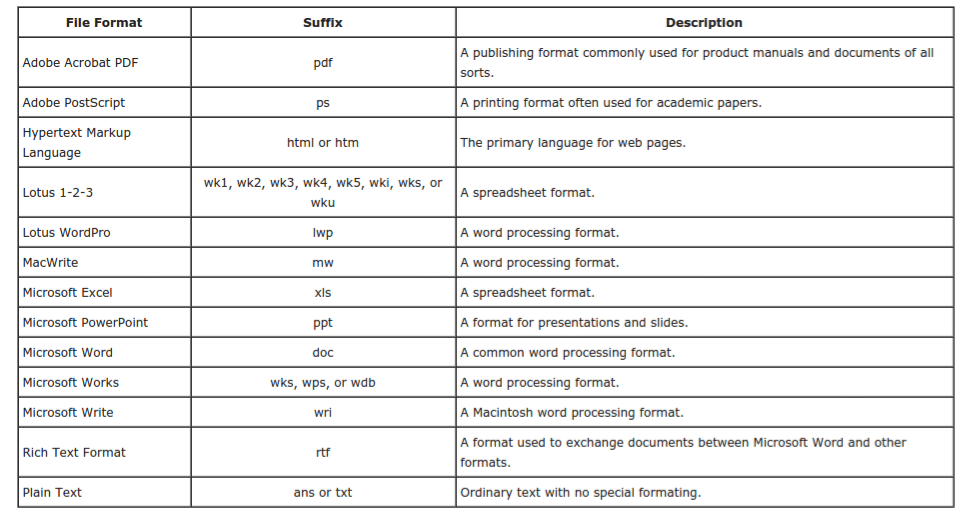
You can combine this with a regular search, or with any of the search operators that we’ve looked at so far.
Find books from your favorite bloggers: One potential use for this search operator is to find any free ebooks or guides a blogger has released.
Ebooks are typically the highest quality content bloggers produce and they are also easier to download for later.
For example, if you love Ramit Sethi, you could search his blog like this:
site:iwillteachyoutoberich.com filetype:pdf
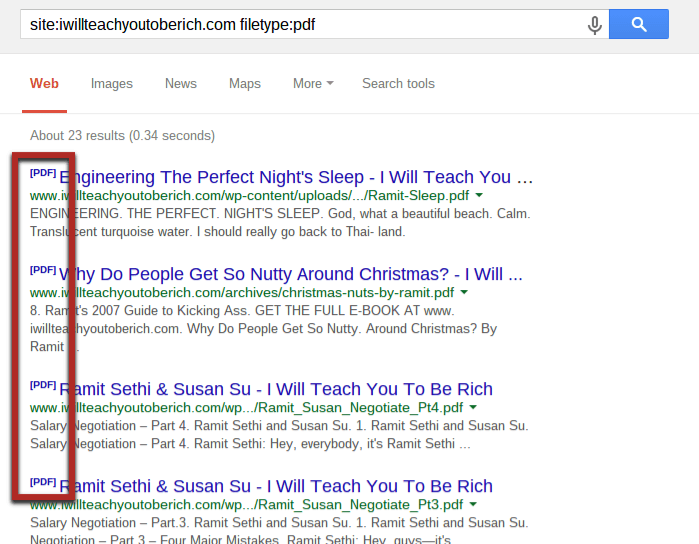
And, of course, you get the few dozen PDFs that Ramit has published over the years.
8. Always have a backup for research – “cache:”
As an SEO exoert , you’re constantly looking at other web sites, either to see what the competition is up to or where you can get new links to help your SEO strategy.
It’s annoying if a site that you need to view goes down for an extended period of time.
Luckily, Google has a temporary solution for that – the “cache:” operator.
This operator is a bit different than the rest: Instead of searching it in Google like the rest, you enter it in your address bar or browser search bar. However, you need to be using Chrome or Google as the major search engine for it to work.
All you do is add “cache:” before a URL and Google will show you a cached version of a page, as well as when it was last visited.
For example:
cache:http://www.quicksprout.com/2013/06/17/how-i-built-my-first-business-through-email-marketing/
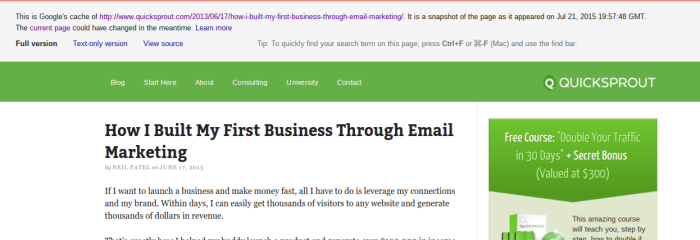
9. Don’t you love relatives? – “related:”
Everything on the web is connected, in one way or another, just like people.
Discovering related content isn’t always easy.
The “related:” search operator can come in really handy when you want to find similar sites or content.
Scenario #1 – Quickly find top sites in a niche: This operator could be handy if you’re looking for popular blogs in a new niche. As long as you can find one, you can find the rest.
For example, let’s say that you’re new to SEO and Internet marketing, but you’ve stumbled upon Quick Sprout and love the topics there.
You can use the “related:” operator to find sites that cover a lot of similar topics to your search terms.
It’s simple, just search:
related:www.quicksprout.com
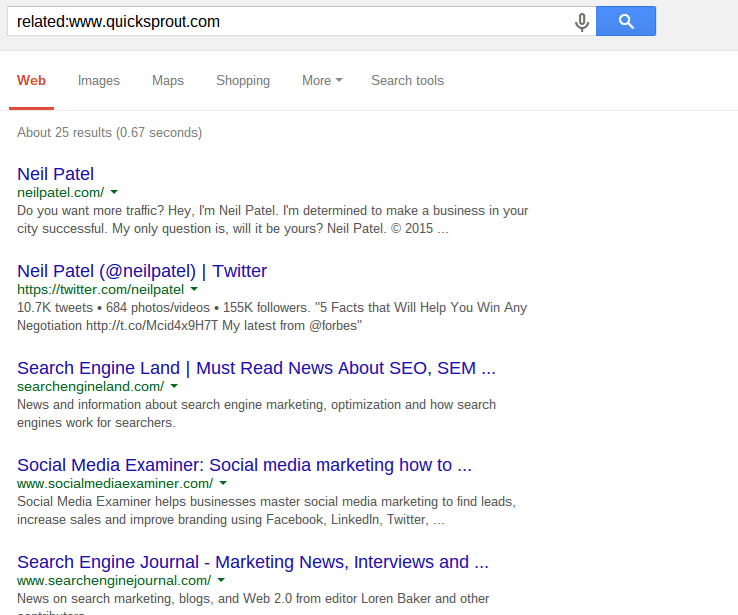
I’d say Google is pretty spot on. The first result is my other blog, which covers similar topics and the rest of the results are about SEO, social media, and marketing, which is exactly what Quick Sprout is all about.
Scenario #2 – Find similar content: When you stumble upon a great post, you’d often like to read more posts like it.
For example, say you came across this post that has 44 content marketing resources on the KISSmetrics blog.
While you could just search query “content marketing resources” to find more in this case, it’s not always so obvious.
In any case, look what we get when we search:
related:https://blog.kissmetrics.com/44-content-marketing-resources/
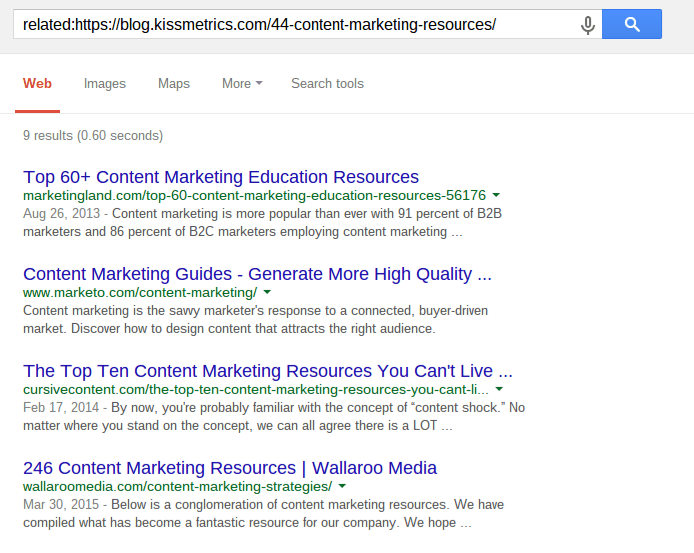
We get some extremely similar content.
If you just search for “content marketing resources”, you get some of the same results, but you’ll also miss some.
Scenario #3 – Find more potential backlink sources: If you’ve created a great piece of content, you’ll typically want to reach out to people who might link to it.
Say you just created a great post about 11 things to do to promote a post after you publish it.
Now you need to find site owners to contact that will probably like it and potentially add an anchor text to it.
You can start off by Googling some standard keywords:
- post promotion
- content promotion tactics
- how to promote a post
Then, copy down the URLs of the top results and plug them into a backlink profile database, like Ahrefs. You can see who has linked to those posts in the past. Chances are, they’ll enjoy your content as well.
But, if you do that, you’re going to limit the amount of people that you can email. Using the “related:” search operator, you can find more similar content beyond just general keywords.
Use “related:” with one or more of the other URLs that you’ve already found. Obviously the more times you use it, the more similar URLs you will find. You can then run these through a backlink profile database and find more people to contact.
For example, I found a Hubspot article on promoting content and was able to find several other related articles:
related:http://blog.hubspot.com/marketing/blog-promotion-tactics